TUTORIAL MEMBUAT PAMFLET DENGAN MENGGUNAKAN CORELDRAW X7
Disini saya akan menjelaskan tutorial membuat pamfelt dengan menggunakan CorelDraw X7, ayo langsung saja ke tutorialnya :
1. Membuat dokumen baru dengan judul “buat pamfelt”, Size “A3”, Width “297mm” Height “420mm”, seperti pada gambar 1.
Gambar 1
2. Buat persegi panjang dengan Rectangle Tool. Beri warna dan buat 2 persegi panjang didalamnya, seperti pada gambar 2.
Gambar 2
3. Atur dengan Shape Tool agar objek didalam menjadi bisa dilengkungkan dengan klik kanan Convert To Curve, seperti pada gambar 3.
Gambar 3
4. Beri warna objeknya dan buat persegi panjang lagi taruh dibawah dan diberi warna, seperti pada gambar 4.
Gambar 4
5. Buat tulisan dengan Text Tool dan buat objek lagi persegi panjang, atur supaya bisa dibikin bentuk yang berbeda dengan Shape Tool, seperti pada gambar 5.
Gambar 5
6. Masukan objek yang sudah di edit kedalam tulisan yang sudah dibuat, seperti pada gambar 6.
Gambar 6
7. Kita buat profil nama, kita buat lingkaran dengan Eclipse Tool dan buat persegi panjang atur supaya jejar genjang dengan Shape tool setelah sudah semua dibuat, lalu kita rangkai agar menjadi bentuk desain yang bagus seperti pada gambar 7.
Gambar 7
8. Tambahkan foto dan kita masukan kedalam lingkaran yang kita buat dengan klik kanan foto tersebut dan pilih PowerClip Inside dan arahkan tanda panah kelingkaran yang paling tengah maka akan seperti pada gambar 8.
Gambar 8
9. Kita tambahkan tulisan dalam desainnya dan tekan CTRL + G pada desain setiap profilnya supaya objek tergabung menjadi group seperti pada gambar 9.
Gambar 9
10. Kita masukan desain profilenya kedalam dan buat persegi panjang atur supaya menjadi sedikit oval dengan Shape Tool, setelah itu taruh diobjek biru muda dengan diberi warna kuning dan beri tulisan kalau sudah selesai kita klik kanan objek ovalnya pilih PowerClip Inside dan akan seperti pada gambar 10.
Gambar 10
11. Buat garis garis dengan Freehand Tool dan tebalkan dengan ukuran 4 mm copy paste dan beri warna yang berbeda, masukan garis yang kita buat dan sesuaikan dengan gambar seperti pada gambar 11.
Gambar 11
12. Objek kuning yang masih kosong kita tambahkan tulisan dan beberapa objek lainnya, seperti pada gambar 12.
Gambar 12
13. Masukan ke dalam dan atur dengan rapi sesuai pada gambar 13.
Gambar 13
14. Tambahkan icon seperti instagram, twitter, email, dan youtube kalian bisa download di www.flaticon.com beri tulisan seperti pada gambar 14.
Gambar 14
15. Setelah semua objek dan tulisan dimasukan kedalam dan ini hasil yang sudah sempurna dan selesai pembuatan pamflet seperti pada gambar 15.
Gambar 15
Semoga Bermanfaat...
TUTORIAL MEMBUAT SPANDUK DENGAN MENGGUNAKAN CORELDRAW X7
Disini kami akan menjelaskan tutorial membuat Spanduk dengan CorelDraw X7, ayo langsung saja ke tutorialnya :
1. Buka CorelDraw X7, pilih new document atur judul “buat spanduk” ukurannya width “300 cm” height “90 cm” primary color mode “RGB” dan Rendering Resolution “40” seperti pada gambar 1.
Gambar 1
2. Buat persegi panjang dengan menggunakan Rectangle Tool dengan cara klik kiri 2 kali pada Rectangle Tool maka otomatis akan meyesuaikan lembar kerja yang baru kita atur seperti pada gambar 2.
Gambar 2
3. Buat bentuk Trapesium dengan menggunakan Freehand Tool seperti pada gambar 3 dibawah ini.
Gambar 3
4. Sudah membuat bentuk trapesium, kita gabungkan dengan persegi panjangnya dengan blok semua objeknya atau tekan SHIFT dan tekan satu – satu objeknya setelah itu kita pilih Intersect, maka gambar akan tergabung dan terlihat menyatu seperti pada gambar 4.
Gambar 4
5. Kita copy paste bentuk trapesiumnya dan beri warna dan trapesium yang ke 2 diatur terbalik dengan menggunakan Mirror Horizontally dan vertically seperti gambar 5.
Gambar 5
6. Objek trapesium biru kita atur dengan trapesium hijaunya dan klik SHIFT + PAGE UP agar objek birunya berada di belakang objek tapesium hijaunya seperti pada gambar 6.
Gambar 6
7. Sudah buat desain objeknya, lalu kita buat garis hitam dan dipertebal menjadi 5 mm dengan Freehand Tool copy paste garis nya menjadi dua dan klik menu Effect lalu pilih Blend seperti pada gambar 7.
Gambar 7
8. Tampilan menu Blend yang di sebelah kanan muncul, atur berapa garis yang kita butuhkan disini kita mengambil 24 garis seperti yang terterah di menu Blend kalau sdh diatur berapa garis yang dibutuhkan kemudian kita klik Apply, maka akan otomatis garisnya menjadi banyak sesuai yang kita atur seperti pada gambar 8.
Gambar 8
9. Sudah membuat garis – garis kita beri warna putih pada garisnya dengan klik kanan pada warna yang diinginkan, agar garis menjadi rata klik kanan pada garisnya pilih PowerClip Inside dan akan muncul tanda panah dan arahkan ke objek birunya maka otomatis garisnya akan menjatuh dan tidak berantakan seperti pada gambar 9.
Gambar 9
10. Buat persegi panjang lagi dan lengkungkan persegi panjangnya dengan Shape Tool kalau sudah beri warna dan buat objek lingkaran kecilnya atur sesuai pada gambar 10.
Gambar 10
11. Objek baru yang kita buat lalu kita copy paste menjadi 2 dan atur penempatannya, setelah itu blok objeknya dan klik kanan pilih PowerClip Inside maka akan menjadi seperti pada gambar 11.
Gambar 11
12. Buat tulisan menggunakan Text Tool dan beri logo seperti pada gambar 12.
Gambar 12
13. Atur penempatan tulisan yang kita buat seperti pada gambar 13.
Gambar 13
14. Buat persegi panjang lagi atur seperti bentuk oval dengan Shape Tool seperti pada gambar 14.
Gambar 14
15. Objek yang kita buat lagi dikasih tulisan dan klik CTRL + G agar tergabung jadi grup dan letakan sesuai pada gambar 15.
Gambar 15
16. Tambahkan icon seperti instagram, twwiter, peta, google plus, dan facebook bisa didownload www.falticon.com dan beri tulisan seperti pada gambar 16.
Gambar 16
17. Kasih objek objek tambahan lagi buat persegi dan lingkaran kita belokan menjadi segi 4 dan atur dengan Shape Tool, beri warna kemudian transparankan dengan Transparancy Tool seperti pada gambar 17.
Gambar 17
18. Tinggal foto model yang belum ada kita tambahkan fotonya dengan format PNG atur fotonya lalu gabungkan dengan CTRL + G seperti pada gambar18.
Gambar 18
19. Kiat masukan gambarkan ke objek hijau dan klik kanan pilih PowerClip Inside dan tekan diobjek hijaunya maka gambar akan tergabung maka selesailah spanduk yang kita buat seperti pada gambar 19.
Gambar 19
Semoga Bermanfaat...
TUTORIAL MEMBUAT POSTER DENGAN CORELDRAW X7
Disini kami akan menjelaskan tutorial membuat poster dengan CorelDraw X7, ayo langsung saja ke tutorialnya :
1. Buka CorelDraw X7, pilih new document atur judul “buat poster” Size “A3” ukurannya width “297 mm” height “420 mm” seperti pada gambar 1.
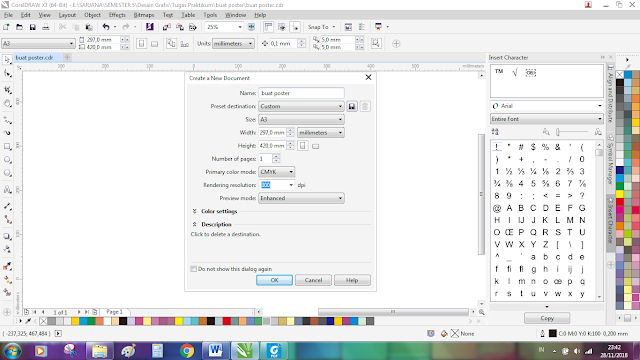
2. Buat persegi panjang dengan Rectangle Tool dan kita warna persegi panjang seperti pada gambar 2.
3. Tambahkan objek yang bagus dengan membuat persegi panjang dan dibuat jajar genjang dengan Shape Tool dan klik kanan objek pilih Convert To Curve maka akan bisa diatur objeknya dan kita buat persegi panjang yang lainnya dan dirangkai membentuk seperti pada gambar 3.
4. Sudah menambahkan objek desainnya dan kita selanjutnya yaitu menambahkan foto atau gambar formatnya PNG supaya gambarnya background menyesuaikan penampilannya dan kemudian di rangkai dan gunakan SHIFT + PAGE DOWN dan SHIFT + PAGE UP untuk mengatur depan dan belakangnya gambar yang mau disesuaikan seperti pada gambar 4.
5. Tambahkan Objek Gambarnya dan sekarang kita akan memasukan objeknya dengan klik kanan objeknya dan pilih PowerClip Inside dan muncul tanda panah hitam kita tekan di gambar posternya otomatis akan tergabung seperti pada gambar 5.
6. Buat persegi panjang beri warna lagi dan edit perseginya dengan Shape Tool dan klik kanan Convert To Curve seperti pada gambar 6.
7. Sudah mengatur objek diposter sekarang kita menambahkan tulisannya dengan Text Tool dan buat tulisan sesuai diposternya setelah itu masukan ke posternya dan atur supaya rapi. Logonya juga ditambahkan dan dimasukan keposter seperti pada gambar 7.
8. Buat objek lagi dibawa posternya dan buat persegi panjang dan edit dengan Shape Tool dan klik kana Convert To Curve seperti pada gambar 8.
9. Sudah atur objeknya copy pastekan dan atur agar berganda dan beri warna seperti pada gambar 9.
10. Buat objek lainnya dan tambahkan tulisan seperti pada gambar 10.
11. Buat persegi panjang lagi dan edit perseginya dengan Shape Tool dan Klik kanan Convert To Curve buat tiga objek dan tambahkan gambar klik kanan gambarnya pilih PowerClip Inside dan muncul tanda panah hitam dan tekan diobjek yang sudah kita buat seperti pada gambar 11.
12. Atur objek yang sudah kita buat masukan ke poster dan kita lihat posternya sudah jadi seperti pada gambar 12. Sekian semoga bermanfaat.
Semoga Bermanfaat...
TUTORIAL MEMBUAT BROSUR DENGAN MENGGUNAKAN CORELDRAW X7
Halo sobat desainer disini saya akan mengajarkan kalain tutorial membuat brosur dengan menggunakan CorelDRAW X7 , ayo langsung saja ke tutorialnya :
1. Buka CorelDRAW X7 pilih new document atur judul nama :buat brosur” ukuran width : 270 mm height : 210 mm, atur lainnya juga setelah itu klik ok seperti pada gambar 1.
Gambar 1
2. Sudah masuk halaman baru yang kita buat, selanjutnya kilta membuat persegi panjang dengan menggunakan Rectangle Tool dengan klik kiri 2 kali, maka akan terbentuk persegi panjang sesuai dengan ukuran yang kita buat seperti pada gambar 2.
Gambar 2
3. Sudah buat persegi panjangnya, lalu copy pastekan persegi panjangnya dan perkecil copiannya dengan ukuran 99 mm untuk dibuat 3 bagian seperti pada gambar 3.
Gambar 3
4. Copiannya sudah menjadi 3 bagian, beri warna pada masing masing persegi panjangnnya dengan warna merah, kuning, dan hijau seperti pada gambar 4.
Gambar 4
5. Kita fokus dan edit dulu pada persegi warna merah, copy paste lg dan perkecil ukurannya yang dibawah warna hijau dan diatas warna kuning seperti pada gambar 5.
Gambar 5
6. Buat persegi panjang dan taruh pojok atas kiri dan edit dengan menggunakan Shape Tool dan klik kanan pada objeknya klik Convert To Curve agar objek bisa dibentuk seperti pada gambar 6.
Gambar 6
7. Buat lagi objeknya sama seperti langkah 6 dan dirangkai, bisa dilihat pada gambar 7.
Gambar 7
8. Dan bentuk lagi objeknya dengan Shape Tool dan rangkai agar seperti pada gambar 8.
Gambar 8
9. Beri logo pada brosurnya supaya terlihat menarik formatnya harus PNG, seperti pada gambar 9.
Gambar 9
10. Setelah selesai merangkai bentuk objeknya tinggal brosurnya diberi tulisan dengan menggunakan Text Tool. Seperti pada gambar 10.
Gambar 10
11. Beri objek bergambar seperti gambar orang, gambar tersebut bisa didownload di www.freepik.com seperti pada gambar 11.
Gambar 11
12. Susun gambarnya agar rapi dan menarik seperti pada gambar 12.
Gambar 12
13. Setelah selesai buat tampilan depannya sekarang kita buat objek ke 2 di bagian tengahnya, objek hijau tersebut dibuat pertama dengan buat persegi panjang setelah itu edit menggunakan Shape Tool maka akan terbentuk objek seperti pada gambar 13.
Gambar 13
14. Buat lagi objeknya dengan Shape Tool dan rangkai biar terlihat menarik seperti pada gambar 14.
Gambar 14
15. Beri tulisan menggunakan Text Tool seperti pada gambar 15.
Gambar 15
16. Kita cari gambar dan buat persegi panjang warna hitam dan kita buat persegi panjang pada objek kuningnya, sekarang klik kanan pada objek gambar orangnya dan pilih PowerClip Inside seperti pada gambar 16.
Gambar 16
17. Setelah di klik PowerClip Inside arahkan ke persegi panjang yang didalam perseginya maka gambarnya akan menyatung didalam persegi tersebut seperti pada gambar 17.
Gambar 17
18. Objek hitamnya juga sama klik kanan dan pilih PowerClip Inside dan arahkan ke objek tersebut al hasil akan menyatu juga seperti pada gambar 18.
Gambar 18
19. Objek hitamnya kemudian ditransparasikan dengan menggunakan Tranparancy Tool seperti pada gambar 19.
Gambar 19
20. Buat tulisannya menggunakan Text Tool dan icon seperti lokasi, email, telepon, dan instagram bisa didownload di www.flaticon.com pada gambar 20.
Gambar 20
21. Buat persegi panjang berwarna hijau dan lengkungkan menggunakan Shape Tool seperti pada gambar 21.
Gambar 21
22. Klik kanan objek hijaunya dan pilih PowerClip Inside maka objeknya akan terpotong dan atur tulisannya dan tulisan CISCO bisa di cari di www.flaticon.com seperti pada gambar 22.
Gambar 22
23. Kalau sudah selesai di objek keduanya, kita lanjut ke objek ketiga sama seperti langkah – langkah sebelumnya kita buat persegi panjang dan edit menggunakan Shape Tool setelah selesai objek yang kita buat maka akan terbentuk seperti pada gambar 23.
Gambar 23
24. Rangkai pada objek ke tiganya dan disusun dengan rapi seperti pada gambar 24.
Gambar 24
25. Masukan tulisannya dan gambarnya supaya ada isinya seperti pada gambar 25.
Gambar 25
26. Setelah semua objek yang kita buat kita atur dan rapikan maka akan terhubung seperti pada gambar 26, akhirnya selesai juga semoga bermanfaat.
Gambar 26
Semoga Bermanfaat...














































































